【iCEasy商城样片活动评测】昉·星光2 RISC-V单板计算机体验(二) - 系统环境

在2023年末,iCEasy商城与赛昉科技官方推出开发板样片活动(需用户反馈应用内容)。活动上线后,受到了小伙伴们的大量关注与咨询。截止活动结束,共有超过300名朋友申请样片,超20名大咖提供过往的完整应用方案!目前已经有一批创作者拿到板子后在社区发布了详细的测评报告。
一、官方资料
- RISC-V官网:https://rvspace.org
- RISC-V中文:https://rvspace.org/zh/home
- 《昉·星光2单板计算机快速参考手册》: https://doc.rvspace.org/VisionFive2/PDF/VisionFive2_QSG.pdf
二、镜像烧写到TF卡
2.1.下载镜像
镜像下载页面: https://debian.starfivetech.com/
选择好对应的镜像并下载,这里使用的是这个镜像文件, 这是一个Debian系统。

解压.bz2文件, 解压后的文件就是镜像文件:

2.1.镜像烧写到TF卡 - 方法一
首先需要格式化内存卡:
下载并打开SDFormatter软件, 格式化需要烧写镜像的TF卡: SDFormatter
- 选择TF卡所属盘符
2. 格式化TF卡

烧写镜像:
下载并打开Win32DiskImager, 将解压后的img镜像烧录进TF卡: Win32DiskImager
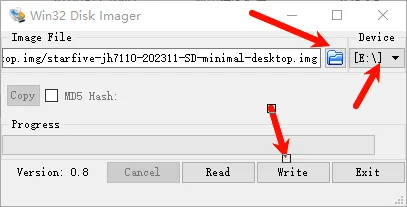
或者下载并打开balenaEtcher, 将解压后的img镜像烧录进TF卡: balenaEtcher

2.3.镜像烧写到TF卡 - 方法二
使用这个软件的好处是方便格式化sd卡
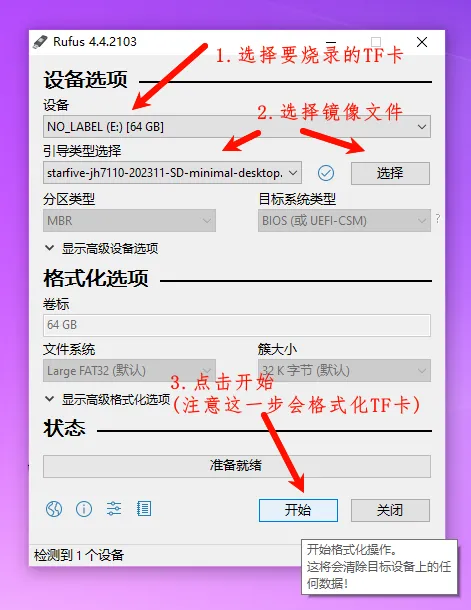
烧写中, 等待进度条走完后关闭即可, 完成后不要点开始按钮: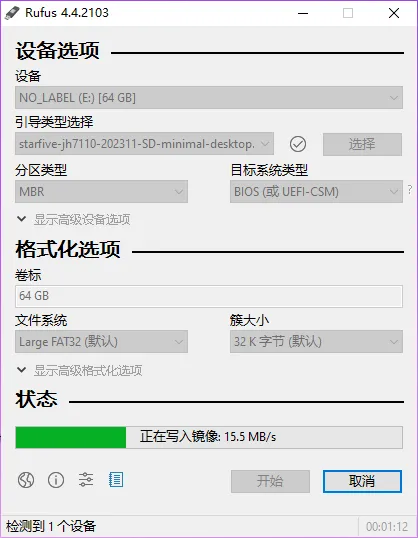
三、开机启动系统
3.1. 开机前准备
把烧录好镜像的TF卡放入VisionFive2开发板上, 按下图所示将板子上的两个拨码开关拨到对应的位置(上右下左)

串口连接板子:(如果有显示器, 这一步可以省略, 不过连接串口可以看一些日志信息)
按图连接USB转TTL模块,将USB转TTL模块接入PC端,PC端通过端口连接工具, 连接对应的端口。

3.2. 开机启动
连接串口通讯线,接入网线,接入电源, 接入显示器,按reset按钮, 启动系统。
Root用户账号密码:账号: root密码: starfive-普通用户账号密码:'账号: user密码: starfive
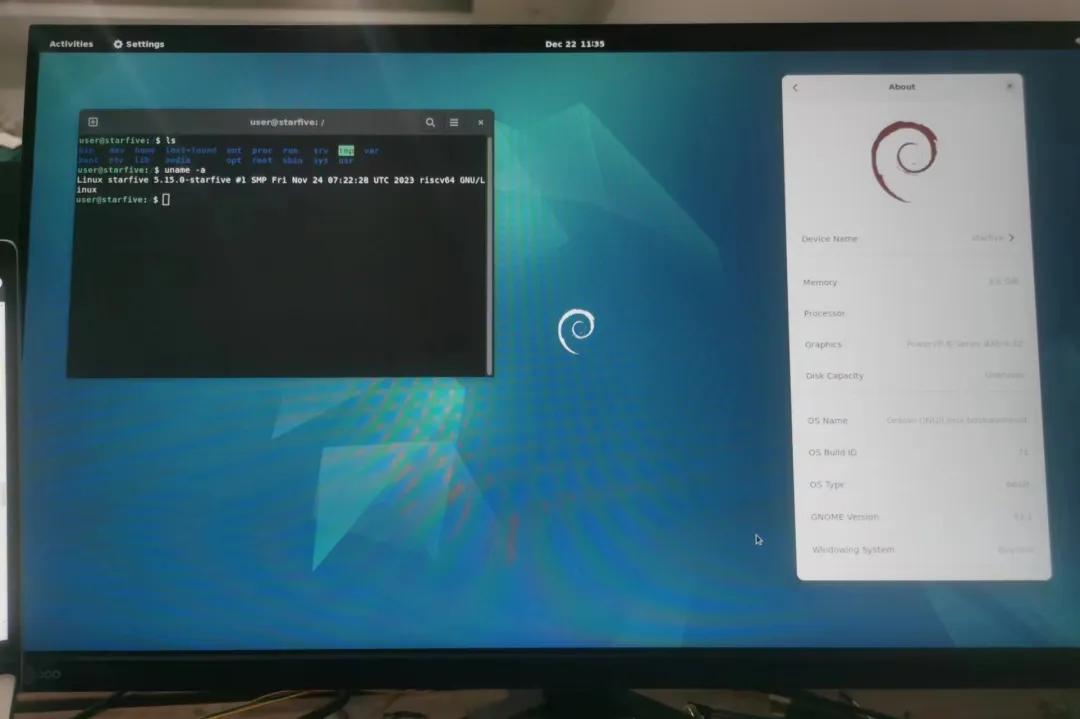
如果没有显示器, 也可通过UART进入系统, 串口显示登录信息如下:

3.3. 注意事项
如果串口助手中显示如下内容, 只需要长按Rest按键即可进入系统。
通过只接了显示器, 开机后等很久��出现登录界面, 也只需长按Rest按键即可进入系统。
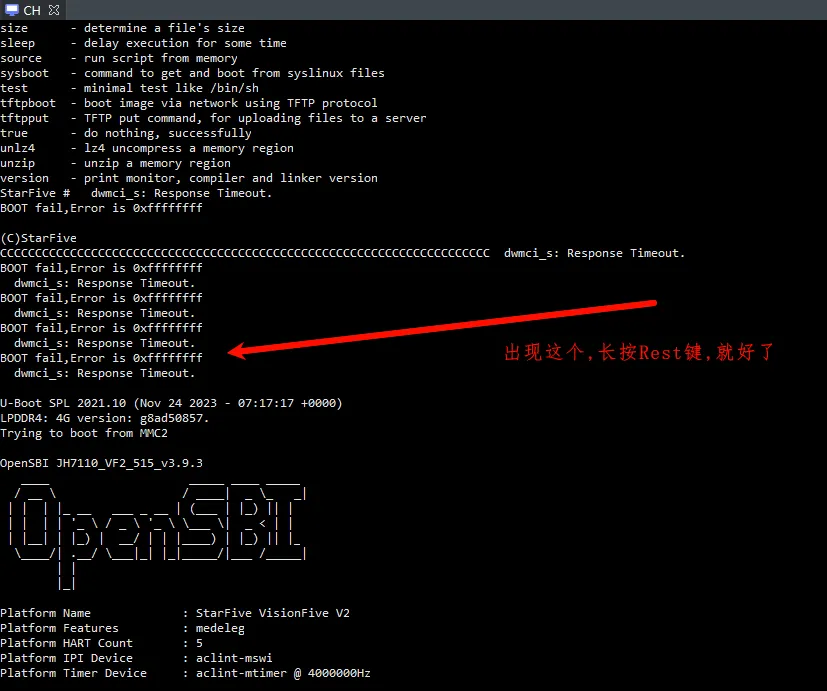
四、扩展文件系统确保内存卡所有存储都可用
202302 以前系统的分区为3个,用户数据等皆放在第 3 个分区,将下面的 4 分区修改为 3 分区即可
查询内存空间:
df -h
输入命令:
fdisk /dev/mmcblk1按照图示内容输入,5、6号位置直接回车即可
输入命令:
resize2fs /dev/mmcblk1p4
再使用 df -h 查看空间大小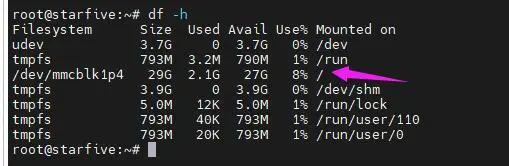
五、总结
下一节将详细讲述如何使用SSH协议连接VisionFive2
 [周一至周五 9:00-18:00]
[周一至周五 9:00-18:00]

